TrueCrypt ist ein äußerst empfehlenswertes Programm zur Verschlüsselung von Daten. Es verschlüsselt (System-)Laufwerke und -Partitionen oder legt verschlüsselte Dateicontainer an. Diese verschlüsselten Volumes können einfach als neue Laufwerke eingebunden und dann wie gewohnt verwendet werden.
Durch versteckte Volumes ist außerdem die Möglichkeit der glaubhaften Abstreitbarkeit gegeben.
Eine ausführliche Anleitung zur Installation und Erstellung eines verschlüsselten Volumes wird im Folgenden gegeben. Die Anleitung richtet sich an Windows-Nutzer, insbesondere für Download und Installation müssen von Linux- und MacOSX-Nutzern andere Schritte gewählt werden.
Download & Installation
Die jeweils aktuellste Version von TrueCrypt gibt es hier (momentan Version 6.2a).
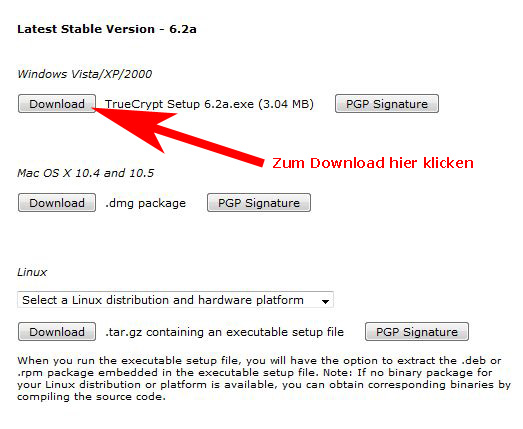 Die heruntergeladene Datei wird ausgeführt, die Lizenzbedingungen mit einem Haken akzeptiert und die nach einem Klick auf „Next“ folgende Option „Install“ übernommen. Bei einem weiteren Klick auf „Next“ können Installationspfad und verschiedene Optionen angepasst werden, werden zunächst aber wie voreingestellt belassen. Ein weiterer Klick auf „Install“ führt nun die Installation durch.
Die heruntergeladene Datei wird ausgeführt, die Lizenzbedingungen mit einem Haken akzeptiert und die nach einem Klick auf „Next“ folgende Option „Install“ übernommen. Bei einem weiteren Klick auf „Next“ können Installationspfad und verschiedene Optionen angepasst werden, werden zunächst aber wie voreingestellt belassen. Ein weiterer Klick auf „Install“ führt nun die Installation durch.
Um das Programm einzudeutschen (optional), wird nun noch die passende Sprachdatei (Language Pack) heruntergeladen, sie findet sich hier. Wichtig ist dabei, dass die Sprachdatei mit der aktuellen Version von TrueCrypt kompatibel sein muss. Bei einem Update von TrueCrypt muss in der Regel auch die Sprachdatei aktualisiert werden!

Ein Klick auf „Download“ läd die Sprachdatei herunter. Sie kann zum Beispiel mit dem hervorragenden kostenlosen Packprogramm 7-Zip entpackt werden. Die enthaltene Datei „Language.de.xml“ muss dann in den Programmordner von Truecrypt kopiert werden, etwa (abhängig von der Windowsversion): C:\Programme\TrueCrypt, C:\Program Files (x86)\TrueCrypt oder C:\Program Files\TrueCrypt
Start & Konfiguration
TrueCrypt sollte nun sowohl im Startmenü als auch auf dem Desktop eine Verknüpfung angelegt haben, mit der sich das Programm starten lässt.

Jetzt sollte die englische Benutzeroberfläche erscheinen, wo wir zunächst einmal über Settings -> Language die Sprache umstellen.
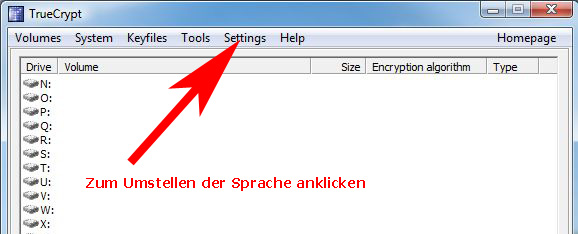
Wenn die vorher beschriebene Installation der Sprachdatei erfolgreich war, sollte im nun folgenden Dialog „Deutsch“ anwählbar sein. Eine Auswahl von Deutsch und ein anschließender Klick auf „OK“ deutscht die Oberfläche sofort ein.
Nun geht es an die Erstellung eines einfachen Datei-Containers, der unsere verschlüsselten Daten beinhalten soll.
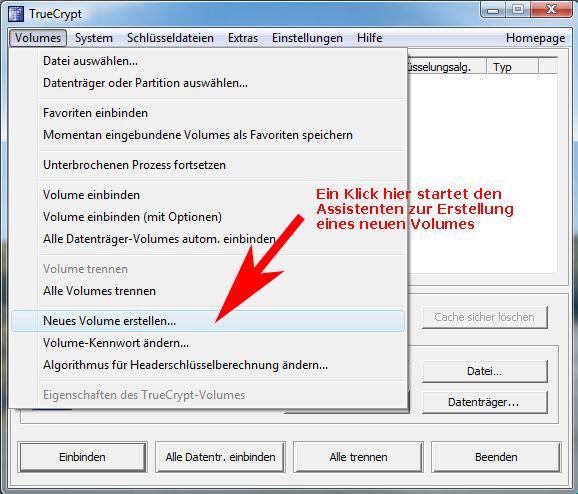
Im folgenden Dialog wählen wir den Datei-Container, da dieser sich am einfachsten erstellen und verwenden lässt.
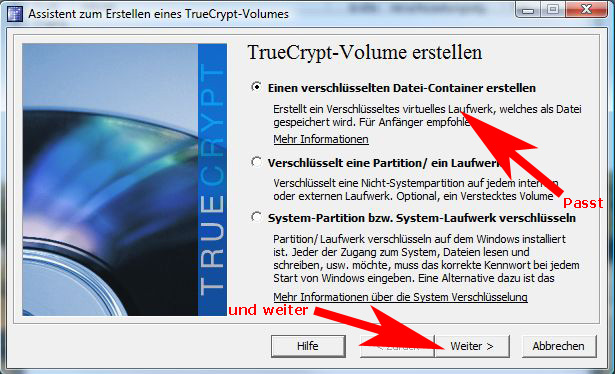
Im nächsten Schritt wird der Typ des Volumes ausgewählt. Da wir zunächst einmal ein ganz einfaches Volume erstellen wollen, belassen wir es auch hier bei der Standardoption und klicken auf „Weiter“.
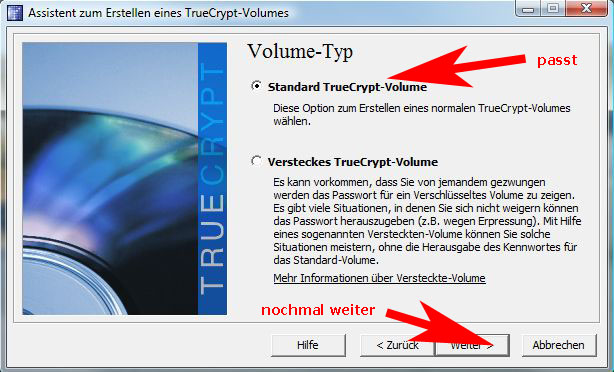
Im nächsten Dialog geht es nun daran, einen Speicherort für das zu erstellende Volume anzugeben. Wichtig ist hierbei, dass keine existierende Datei ausgewählt wird. Diese würde einfach überschrieben und wäre unwiederbringlich verloren. Also ganz einfach einen neuen Dateinamen in einem beliebigen Ordner angeben. Zum komfortablen Einbinden per Doppelklick kann die Datei mit der Endung „.tc“ versehen werden, der Dateiname lautet im Beispiel hier „Beispiel.tc„, wobei die Datei direkt auf der Festplatte „C:\“ liegt.
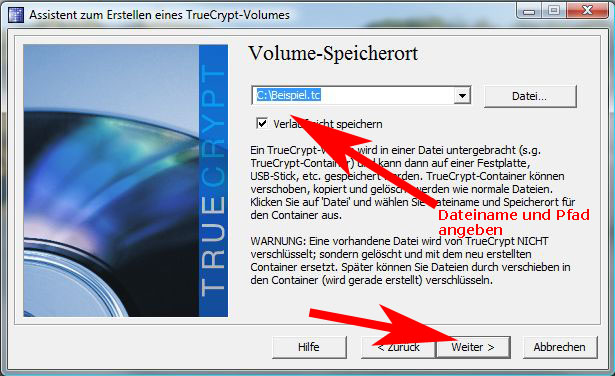
Im nächsten Schritt wird die Verschlüsselungsmethode ausgewählt. Über die Schaltfläche „Benchmark“ kann ein Geschwindigkeitstest durchgeführt werden. Die eingestellten Werte bieten mit AES sowohl Sicherheit und Geschwindigkeit. Twofish kann dabei noch etwas schneller als AES sein, generell sollte sich die Wahl des Algorithmus aber nicht zu sehr auswirken. Viel wichtiger als der Algorithmus ist ein sicheres Passwort, welches später gesetzt wird.
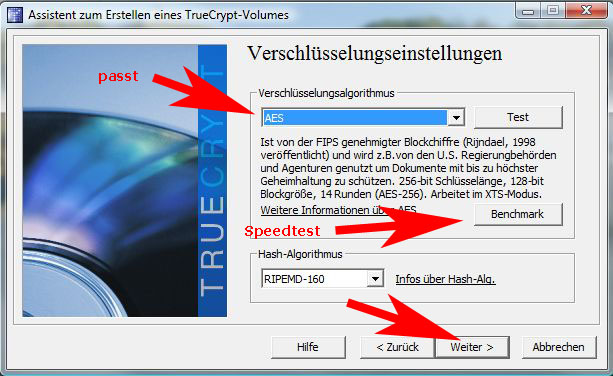
Im folgenden Dialog kann nun die gewünschte Größe des Volumes angegeben werden. Diese muss je nach gewünschtem Dateisystem gewisse Bedingungen erfüllen. Da insbesondere für große Volumes NTFS zu empfehlen ist, müssen mindestens 2829KB als Volumegröße eingegeben werden. Bei heutigen Festplattengrößen spielt das aber keine wirkliche Rolle. Für das Beispiel wählen wir 10MB. Wichtig: Um ein Volume größer als 4GB zu erstellen, muss das Dateisystem, auf dem das Volume erstellt wird, mit NTFS formatiert sein!
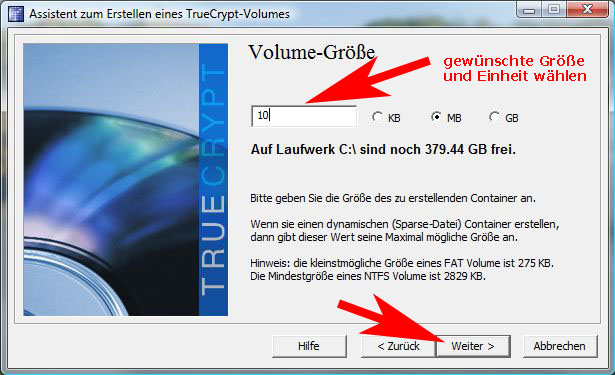
Nun zum wichtigsten Teil, das Wählen eines sicheren Passworts, mit dem das Volume verschlüsselt wird (kann auch nach der Erstellung des Volumes geändert werden). Wichtig: Wenn Du dein Passwort vergisst, sind alle Daten im Volume unwiederbringlich verloren. TrueCrypt lässt sich ohne Passwort NICHT entschlüsseln (es sei denn, es ist so trivial wie „123456“). GUT MERKEN!
Ein sicheres Passwort besteht aus Sonderzeichen, Zahlen, Großbuchstaben, Kleinbuchstaben und ist im Idealfall länger als 20 Zeichen. Wörter, die sich in Wörterbüchern finden lassen, sollten dabei nicht verwendet werden. Je länger das Passwort, desto sicherer sind deine Daten. Stelle aber auch sicher, dass du das Passwort nicht vergisst (siehe oben)! Die Obergrenze für die Passwortlänge beträgt aktuell 64 Zeichen.
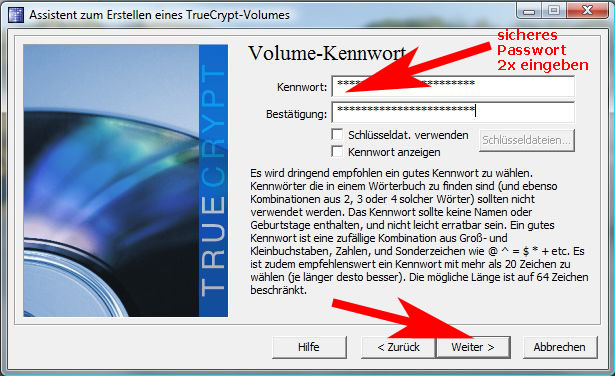
Zum finalen Schritt wird nun das Dateisystem ausgewählt, mit dem das zu erstellende Volume formatiert werden soll. Um große Dateien über 4GB zu unterstützen (macht im Beispiel mit einer Volumegröße von 10MB zwar nicht viel Sinn, aber die Größe ist auch nur beispielhaft gewählt), wählen wir das Dateisystem NTFS aus. Durch Bewegen des Mauszeigers im Fenster werden Zufallsdaten erzeugt, die für die Verschlüsselung benötigt werden. Der Klick auf Formatieren erstellt nun endgültig das Volume mit den gewünschten Optionen (Dauer abhängig von Volumegröße, kann bei vielen Gigabyte entsprechend lange dauern).
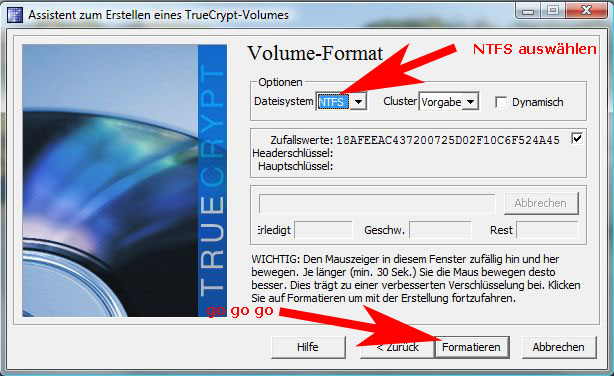
Jetzt sollte eine Meldung erscheinen „TrueCrypt-Volume erfolgreich erstellt.“ welche wir mit OK bestätigen. Den Assistenten im Folgedialog beenden wir, da wir jetzt gerade kein neues Volume erstellen wollen.
Einbinden & Trennen
Um das gerade erstellte Volume jetzt zu verwenden, muss es eingebunden werden. Die Auswahl den einzubindenden Datei-Container erfolgt dabei entweder über einen Doppelklick auf die Datei (falls diese die Endung .tc besitzt und TrueCrypt in der Installation mit der Endung .tc verknüpft wurde) oder über die beiden folgenden Möglichkeiten. In der Mitte des Dialogs lässt sich auch noch der gewünschte Laufwerksbuchstabe für die Einbindung auswählen, ansonsten wird der erste freie verwendet. Ein Klick auf „Einbinden“ bringt nun den Passwort-Dialog zum Vorschein, in welchen das vorher gewählte Passwort eingegeben werden muss (und hoffentlich noch nicht vergessen wurde ;-)).
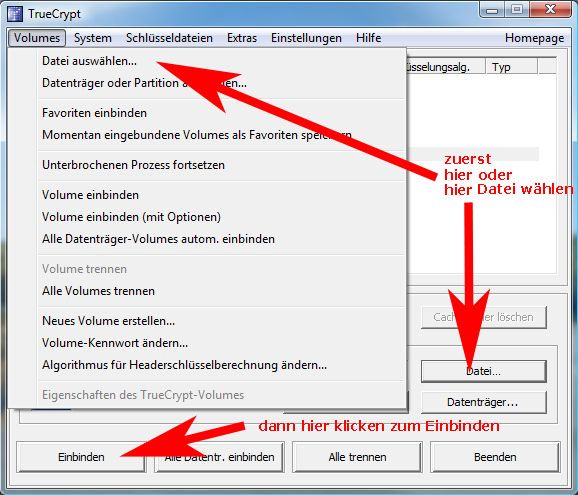
Wenn das Passwort angenommen wurde, ist das Volume auf den vorher gewählten Laufwerksbuchstaben (oder eben den ersten freien, wenn keiner gewählt wurde) eingebunden.
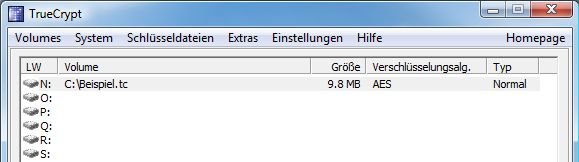
Was bedeutet das jetzt? Im Arbeitsplatz bzw. Computer unter Vista befindet sich nun das neue Laufwerk (hier N:), mit dem wie gewohnt gearbeitet werden kann.
 Die zu verschlüsselnden Dateien können nun einfach auf das Laufwerk kopiert/verschoben werden. Sobald die Arbeit mit dem Laufwerk beendet ist, wird es durch einen Klick auf „Trennen“ in TrueCrypt getrennt und der Zugriff damit unterbunden. Ein erneuter Zugriff auf die Daten ist nur durch erneutes Einbinden unter Kenntnis des Passworts möglich.
Die zu verschlüsselnden Dateien können nun einfach auf das Laufwerk kopiert/verschoben werden. Sobald die Arbeit mit dem Laufwerk beendet ist, wird es durch einen Klick auf „Trennen“ in TrueCrypt getrennt und der Zugriff damit unterbunden. Ein erneuter Zugriff auf die Daten ist nur durch erneutes Einbinden unter Kenntnis des Passworts möglich.
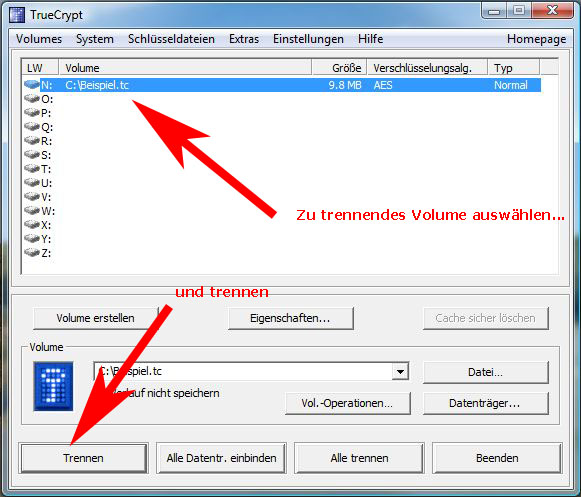
Herzlichen Glückwunsch, Du kannst nun Deine Daten sicher verschlüsseln! 🙂